Segurazo(スパイウェア)について 実体験とアンインストール方法を解説
こんにちは。ZIPです。
この記事を見ているということは、Segurazoがアンインストールできずに、困っているんですね!!
私も、気付いたら、タスクトレイに「Segurazo」というのがあって、消そうと思ってもコントロールパネルでは消えなくて焦った記憶があります。
旧ブログで、消し方を紹介しましたが、内容が薄いので、書き直して置きます。
Segurazoについて
まず、Segurazoについて知っておきましょう。Segurazoは「ttps://www.segurazo.com/download.html」というサイトでセキュリティソフトとして配布しており、(URLは間違えてクリックするのを防ぐため先頭のhを消してあります。アクセスは自己責任で。)アンインストーラーは偽物なので、コントロールパネルからは消すことができません。また、別のソフトのバンドルソフトとしても入ります。「消し方」と検索して出てくる「ttps://malware-guide.com/jp/segurazoを削除する方法」(これも先頭のhを消してあります。)で紹介されている「Spyhunter」もSegurazoと同じくトロイの木馬(?)です。ご注意ください。
Segurazo公式サイトの「Who We Are?」にある記述は次のとおりです。(そう、お前ら誰だ!!迷惑なことしよって!!)
Segurazo is a global I.T security company using next generation technologies to provide comprehensive protection and privacy to individuals and corporate organizations.
The digital world is constantly evolving. Therefore, at Segurazo, we believe in upward growth to keep abreast with technological advancement-securing consumers and businesses from evolving malwares and privacy threats. We are a cybersecurity company with a comprehensive network of security experts and an immense database of threat intelligence, which are used to protect our customers. Our goal is to create a secure digital world free of cyber threats.
Learn more about us by checking our mission statement here.
Googleで翻訳すると、
Segurazoは、個人および企業組織に包括的な保護とプライバシーを提供するために次世代テクノロジーを使用するグローバルなI.Tセキュリティ企業です。
デジタルの世界は常に進化しています。 したがって、セグラソでは、マルウェアとプライバシーの脅威の進化から消費者とビジネスを保護する技術の進歩に遅れをとらないように、上方成長を信じています。 私たちは、セキュリティの専門家の包括的なネットワークと脅威インテリジェンスの膨大なデータベースを備えたサイバーセキュリティ企業であり、顧客の保護に使用されています。 私たちの目標は、サイバー脅威のない安全なデジタル世界を構築することです。
私たちのミッションステートメントをここでチェックして私たちの詳細をご覧ください。
嘘つき!!また、ホームには、こう書いてあります。
Robust Protection. Basically Affordable
Segurazo Antivirus offers innovative security services such as real-time protection, precise threat-detection, and superior protection of private data, passwords, and browser that promptly identifies vulnerabilities and eliminates imminent cyber threats - instantly, efficiently and reliably.Multi-layer Protection and Remediation
It's advanced security features secure our clients' digital life from viruses, malware and other security threats' thereby minimizing the impact of advanced security attacks.
これもGoogleで翻訳すると、
堅牢な保護。 基本的に手頃な価格
Segurazo Antivirusは、リアルタイム保護、正確な脅威検出、個人データ、パスワード、ブラウザの優れた保護などの革新的なセキュリティサービスを提供し、脆弱性を迅速に識別して、差し迫ったサイバー脅威を瞬時、効率的かつ確実に排除します。多層保護と修復
高度なセキュリティ機能により、ウイルス、マルウェア、その他のセキュリティの脅威からクライアントのデジタルライフを保護し、高度なセキュリティ攻撃の影響を最小限に抑えます。
基本的に(Basically)手頃だと?普通、つけないだろ!!多層保護?そんなの嘘だ!!だって、Segurazo自体がマルウェアなんだから!!
とのことです。
これだけじゃあ、信じちゃう人もいるだろうな...
実体験
PCが重い。とにかく重い。アプリを開いてもすぐ落ちる。タスクトレイに常駐していて、アンインストーラーは使い物にならない。タスクトレイのアイコンをクリックすると、謎の画面が立ち上がる。スーパーセキュリティZEROはスキャンしても反応しなかった。ノートンも同じ。
アンインストール方法
まず、GeekUninstallerをVectorからダウンロードします。このソフトはインストール不要なので、解凍してGeek.exeをダブルクリックするだけで使えます。Geek.exeを起動したら、「Segurazo」を右クリックし、「強制削除」を選択します。削除が終わったら、セーフモードで再起動し、C:\programfiles\の「Segurazo」を削除します。これで再起動すれば、Segurazoは消えている...ハズです。
ブログ名を変更しました
~ブログ登場人物会議~
今回の会議では、ブログ名を変更するかしないかを話し合う。意見がある場合は言ってください。
はい。
では、スクラッチ・カーン、言ってください。
抜けていい?
良くない。なぜなら2人しかいないから。
...
...
では、変えることに決まりました。
...ということで、ブログ名が「ZIP&ZIP」から「無料でぼちぼち」に変わりました。
Windows8ラップトップPCのHDDの換装をし、Windows10にアップグレードした話
こんにちは。ZIPです。
私の家には、Windows8.1が入ったLenovo製ラップトップPC、G580 2189があります。
このPC、結構性能良くて、サブとして使っていました。
ただ、かなりHDDが弱っていて、データの書き込みが非常に遅いのです。
なので、家でひっそりと眠っていた、TOSHIBA製1TBHDDに換装し、せっかくだからWindows10にアップグレードしようと考えました。
LenovoG580のHDD変えたい、という人のお役に立てると幸いです。
参考にさせてもらったサイト様,および動画
HDD換装時の注意点
HDD換装って感電とかしないの?
まあね。でも、この3つに気をつければ安全に、PCを壊さずにできるよ。
①電源は必ず落とす
これをしないと、OSが破損したりします。
②バッテリーと充電器を外してから作業する
これをしないと、感電します。
③余計な所を触らない
どこか触って、PCが起動しなくなったりするのを防ぐためです。
HDDのデータもバックアップしておいてください。
G580のHDD換装
ここからの作業でいかなるトラブルがあったとしてもZIPおよび当ブログは責任を負いかねますのでご注意ください。
まず、Windows10のインストールドライブを作成します。作成方法はWindows 10 のダウンロードのこのツールを使用して、別の PC に Windows 10 をインストールするためにインストール メディア (USB フラッシュ ドライブ、DVD、または ISO ファイル) を作成する (クリックして、詳細情報の表示と非表示を切り替えます)
を参照してください。
次に、PCの電源をOFFにし、裏返し、バッテリーを外します。

そして、バッテリーより少し手前にあるネジ2つを外し、カバーをスライドさせます。

中央より少し右下にあるクッションのようなものがついた部品がHDDです。HDDの右上と左下にあるネジを外し、手前に引っ張り、持ち上げて外します。
そして、HDDの四隅にあるネジをはずし、板のようなものを取ります。

外した板を新しいHDDに取り付けます。

HDDを取り付け、すべてのネジをもとに戻します。
Windows10のインストール
G580のUSB端子に先程作ったWindows10インストールドライブを差し込みます。

電源ボタンを長押しして起動し、少し待ちます。そしてこのような画面が出たら、「今すぐインストール」をクリックします。

変える必要はない。「次へ」
 了解。「次へ」
了解。「次へ」
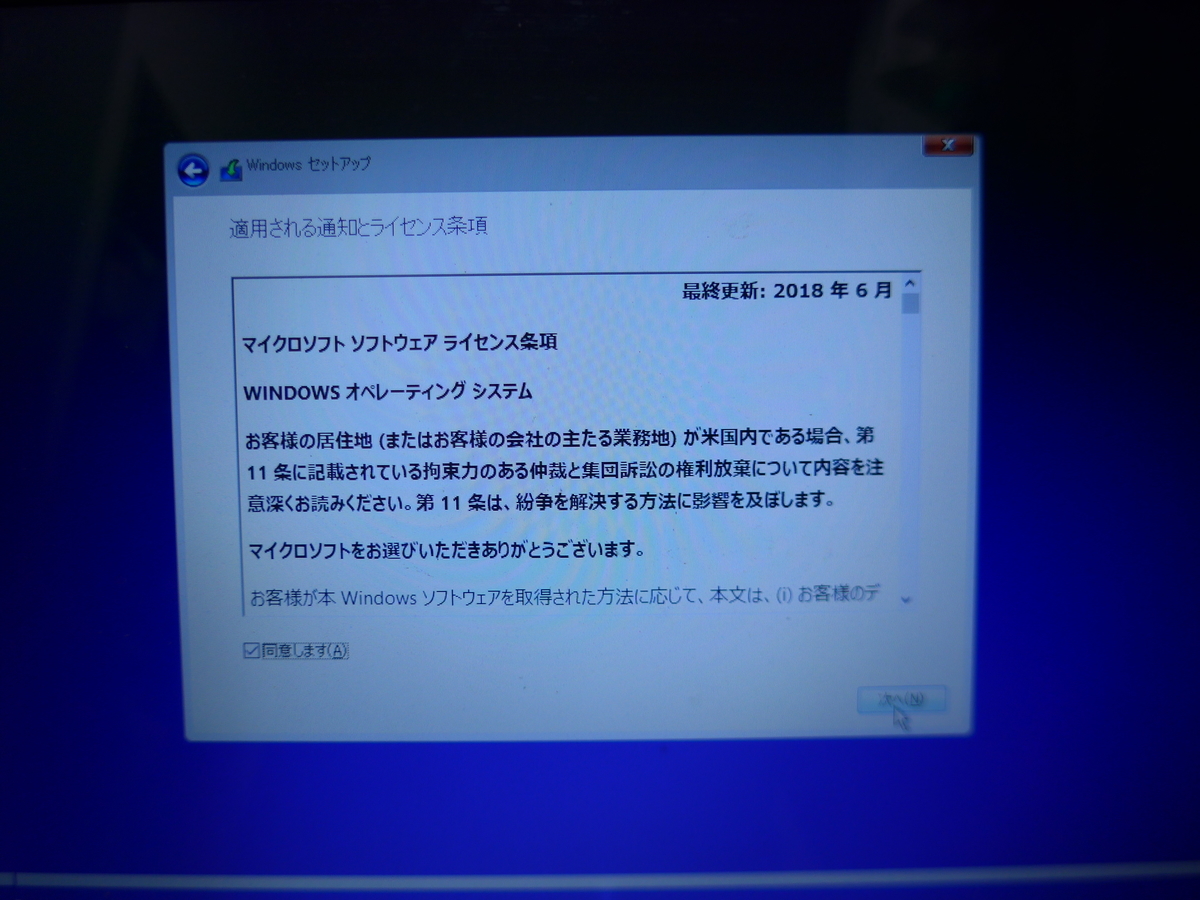
G580のOSはWindows8Homeだから「Windows 10 Home」で「次へ」次の画面でライセンスキーを聞かれるが「プロダクトキーがありません」を選択。
こういう画面が続く。
 コルタナさんが出てきます。
コルタナさんが出てきます。
 変える必要はない。「次へ」
変える必要はない。「次へ」
 変える必要はない。「次へ」
変える必要はない。「次へ」

このあと再起動すれば、あなたのG580はWindows10になっています。
お疲れさまでした~
家中の動画をKodiで共有してみる話
こんにちは。ZIPです。
最近、家の動画がいろんなコンピュータに分散しているんです。
しかも、Windows10/8.1、Android7/9とOSが違う。しかもそれをTVに映したいとなるとAnycastを使うので面倒くさい。だったら、Kodiに統合し、TVで見るときはRaspberry Pi Zeroに入れたLibreELECを使おうと思ったのです。
1.PCへのインストール
まず、下のリンクからダウンロードページへ行きます。
ページへ行ったら、
Choose your weapon
Kodi has many flavours, our developers have worked hard to make it support a large range of devices and operating system. We provide final as well as development builds for future final release versions. To get started, simply select the platform that you want to install it on.
と書いてある場所まで下にスクロールし、その下の「Windows」をクリックします。(Macユーザーなら「MacOS」、Linuxなら「Linux」をクリック)すると、インストーラーをダウンロードできます。
インストーラーの指示通りインストールをすれば、PCへのインストールは完了です。
2.RaspberryPiへのインストール
まず、下のリンクからダウンロードページへ行きます。
ページへ行ったら、ダウンロード方法がLibreELEC USB-SD Creatorを使うか、イメージファイルをダウンロードするかで2種類あるのを確認できます。
私は、書き込みソフトを持っているので、イメージファイルをダウンロードします。
下にスクロールし、持っているRaspberryPiに合ったものをクリックし、.gzファイルの名前をクリックして、ダウンロードします。できたら、書き込みソフトで書き込みします。
3.Androidへのインストール
PlayストアでKodiをインストールします。
4.Kodiの共有設定
Kodiを開き、歯車マークを選択し、設定を開きます。そして、「サービス」を選択してサービス設定を開きます。
まず、「コントロール」の「UPnPのサポートを有効にする」と「UPnPを経由したリモート コントロールを許可する」をONにします。
次に、「Myライブラリの共有」と「リモートUPnPプレーヤーを探す」をONにします。
最後に、ファイルマネージャーの「ソースを追加」から「参照」し、「UPnPデバイス」で選択して、追加します。
これでよし。